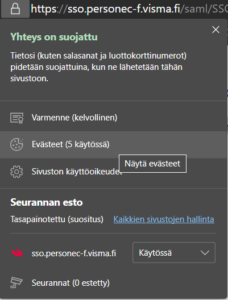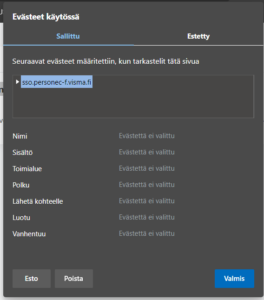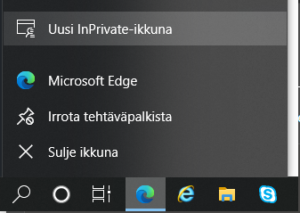Ohje osiossa löydät yleisimpiä ohjeistuksia ja vikatilanteita.
Palkkahallinnon ohjeet löydät täältä.
AV -ja esitystekniikka
Kuinka saan kuvan näkymään videotykistä?
Laajasta laitekannasta riippuen, alla yleistä ohjeistusta kuvan näyttämiseen projektorilta.
Tarkista onko tilassa vahvistin jonka kautta kuva kulkee projektorille. Vahvistimia löytyy useimmiten koulujen luokkatiloista.
- Tarkista onko vahvistimessa virta päällä.
- Tarkista onko vahvistimesta valittu oikea kanava kuvan näyttämiselle.
Kuvan jakaminen projektorille.
- Paina Windows-näppäin + P-kirjain ja valitse oikealta aukeavasta valikosta Sama näyttö
tai
- Mene työpöydällä Työkalut kansioon ja tuplaklikkaa Jaa näyttö (sama näyttö)
Ellei kuva näy, ja yllä mainitut asiat ovat tarkastettu, voit koittaa käynnistää tietokoneen, tykin tai vahvistimen uudelleen.
Jos ei mikään näistä toimi tai vika on selkeästi havaittavissa(kaapeli rikki), ota yhteyttä tukeen.
Kuva langattomasti näyttöön
- Laita laite päälle, joka tukee langattomana näyttönä toimimista
- Paina Windows-näppäin + K -kirjainta
- Valitse näyttö aukevasta luettelosta
- Jos näytössä on käytössä vahvistus kuvan lähettämisestä, seuraa näytöllä näkyviä ohjeita
- Jos näyttö on kosketusnäyttö, voit laittaa täpän kohtaan "Salli hiiren, näppäimistön.."
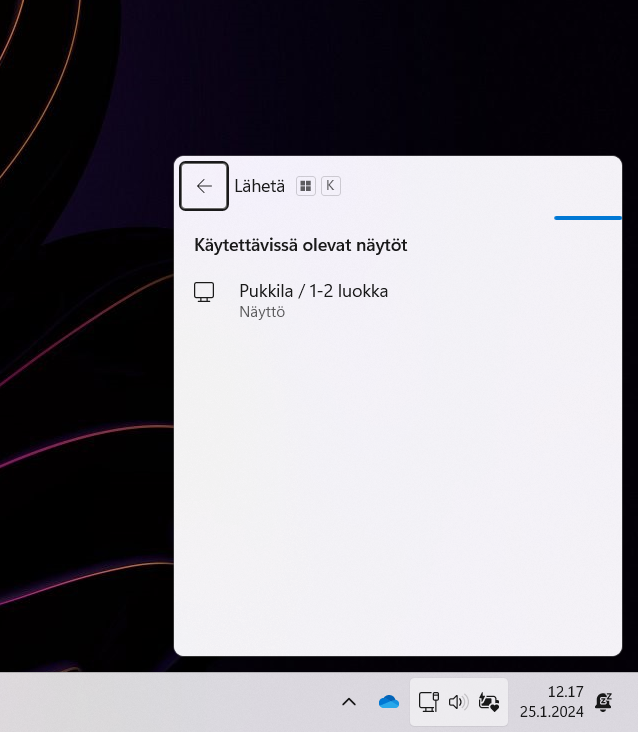
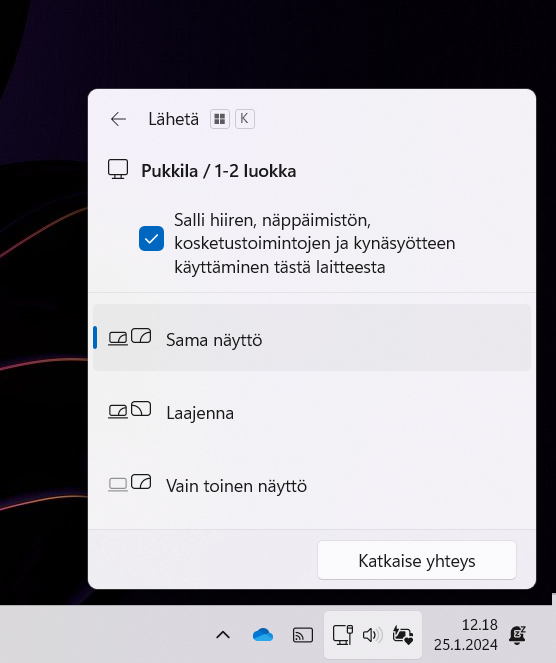
Kuvan lähetys HDMI-kaapelilla Samsung Flip Pro näyttöön
- Jos näyttö ei ole päällä, käynnistä se napauttamalla virtapainiketta näytön oikeasta alareunasta alapuolelta
- Napauta kynällä tai sormella TV:n vasemmalla puolella olevaan nuoleen ruudussa ja valitse PC, tämän jälkeen valitse HDMI

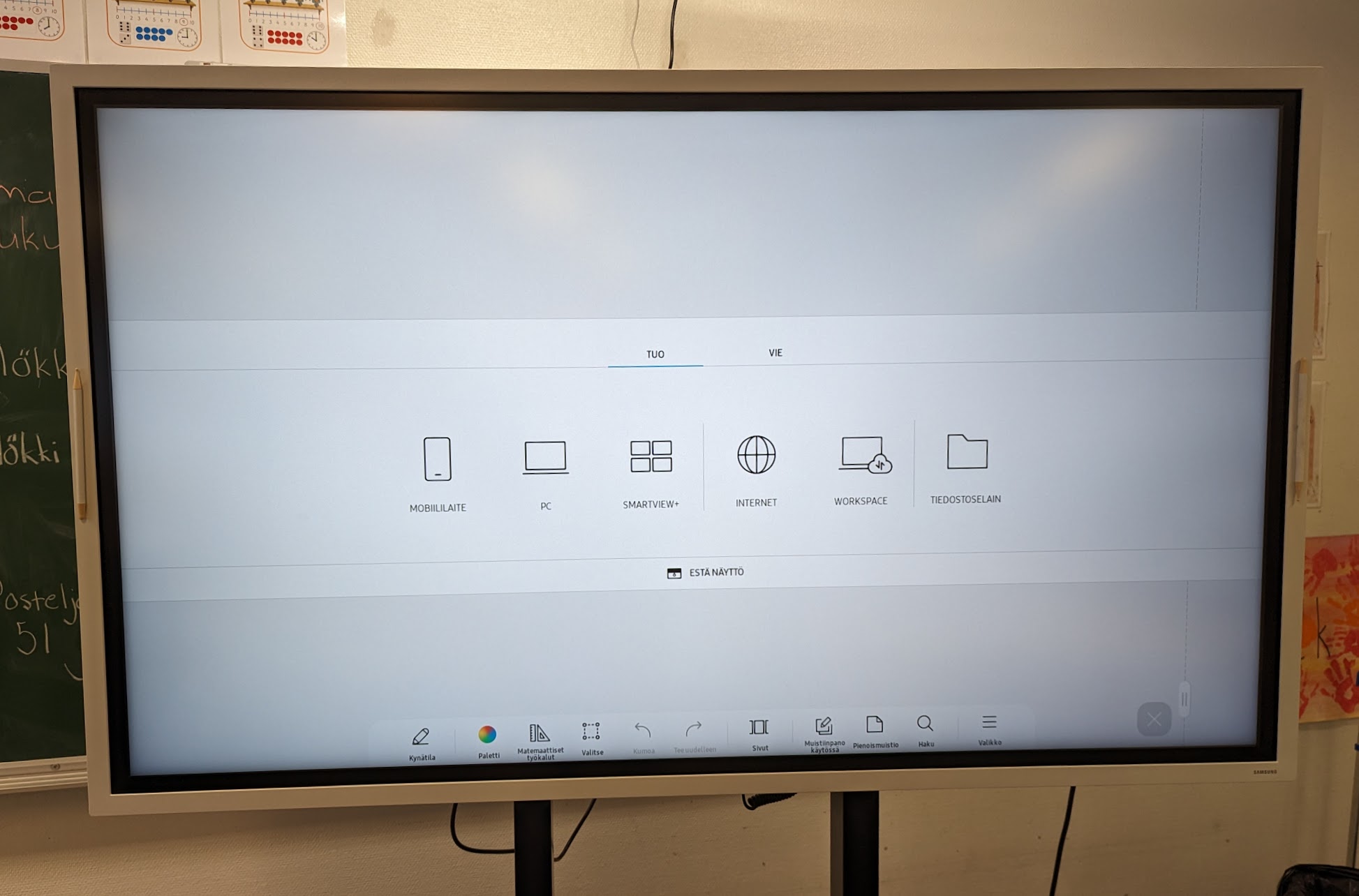
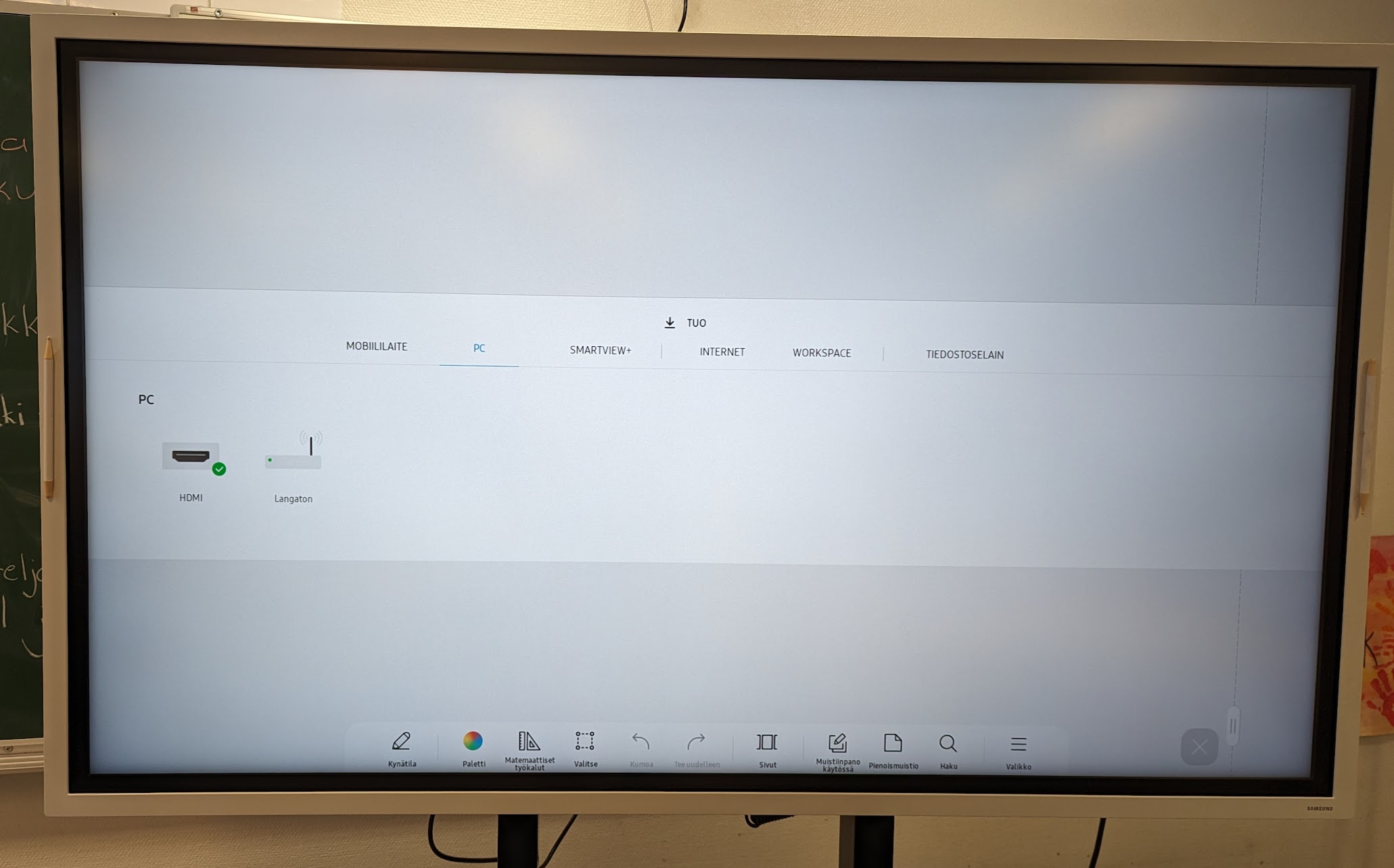
Internet-selaimet
Windows Autopilot laitteet
Windows Hello määrityksen tekeminen
Kun kirjaudut ensimmäistä kertaa Windows Autopilot laitteelle, käynnistyy automaattinen Windows Hello määritys.
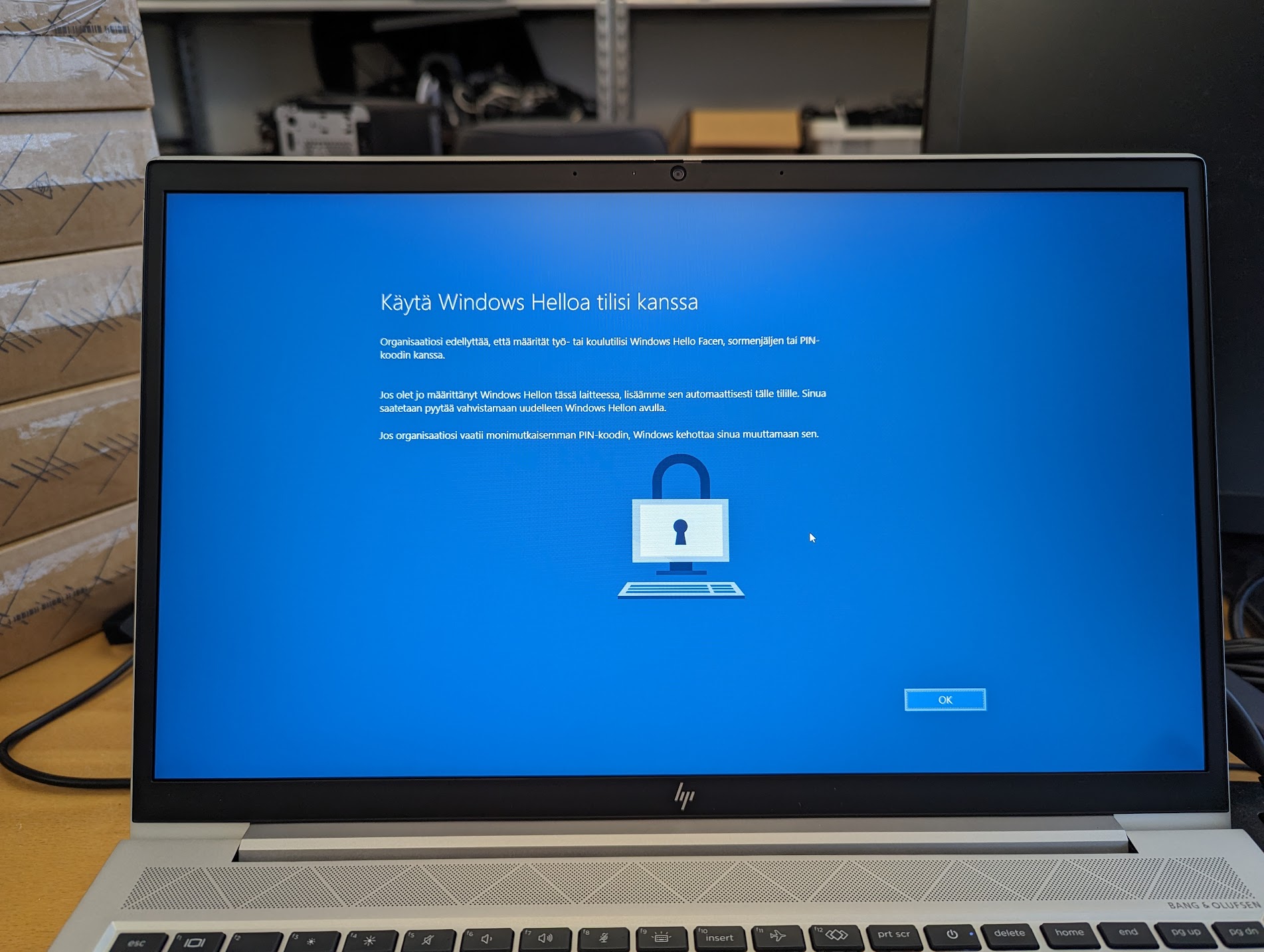
Jos käytät Microsoft Authenticator sovellusta niin saat pyynnön vahvistaa kirjautumisen laitteelle, jos et pysty käyttämään Authenticator sovellusta niin valitse alta "En voi käyttää Microsoft Authenticator sovellusta juuri nyt"
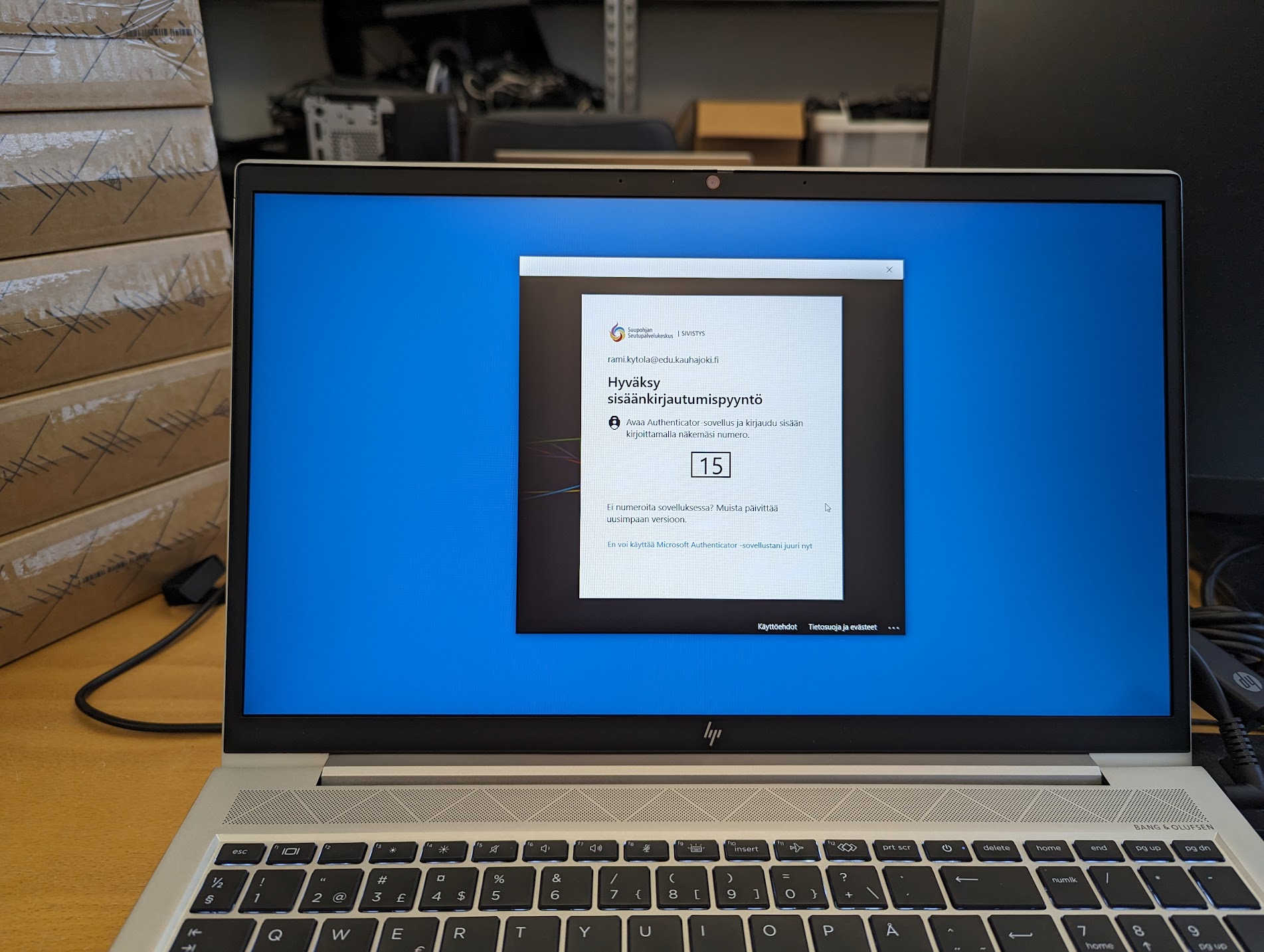
Jos valitsit "En voi käyttää Microsoft Authenticator sovellusta juuri nyt", voit nyt valita vaihtoehtoisen tavan vahvistaa henkilöllisyys
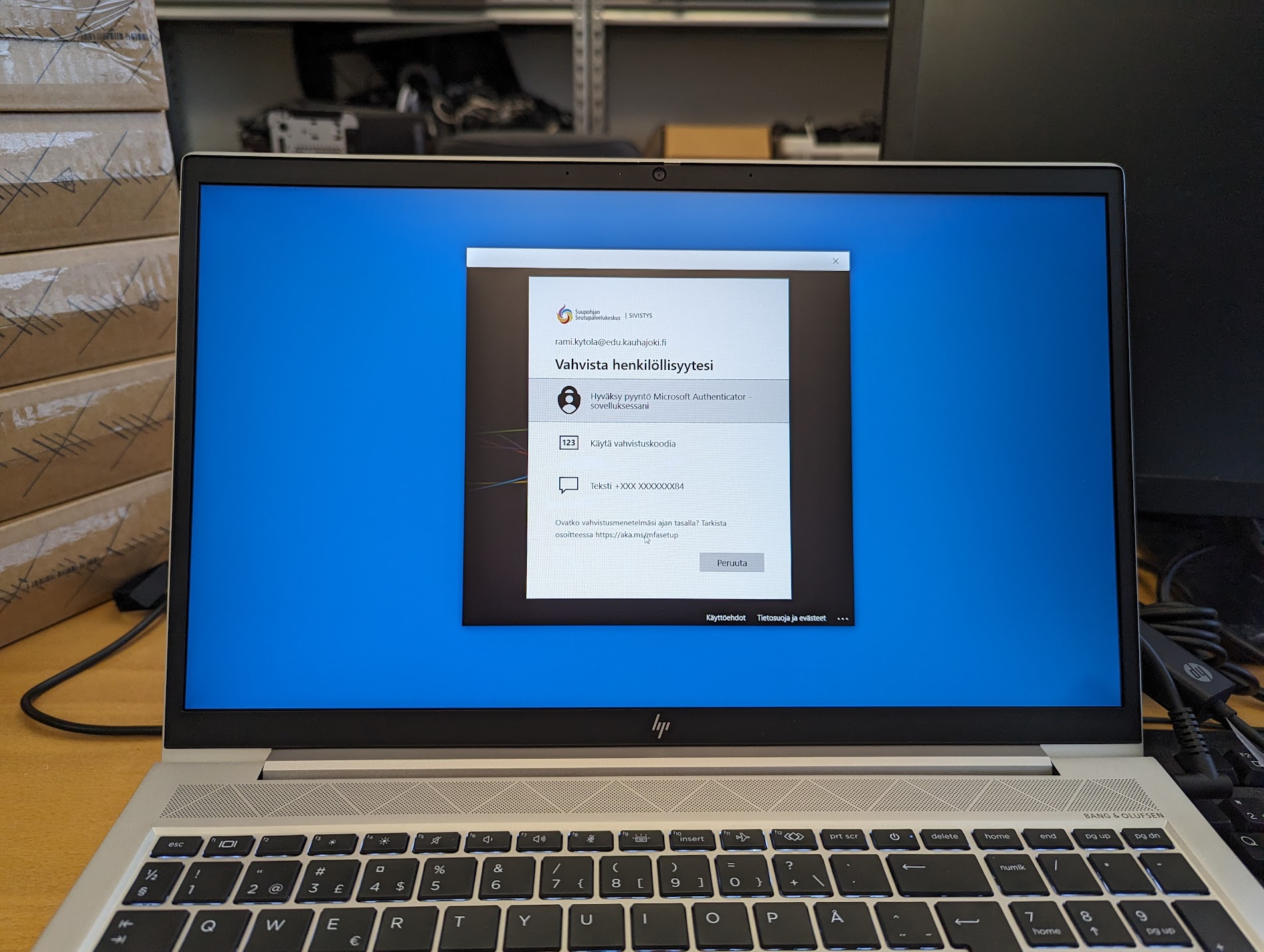
Kirjautumisen vahvistamisen jälkeen voit määrittää PIN-koodin laitteelle jota käytät, minimipituus on 6 merkkiä. Voit edelleen kirjautua myös salasanalla tämän jälkeen.

Windows Hello määritys on nyt valmis ja voit kirjautua myös PIN-koodilla laitteelle, jos laitteessasi on infrapuna-webkamera, voit käyttää myös sitä kirjautumiseen kasvojen tunnistuksen avulla.
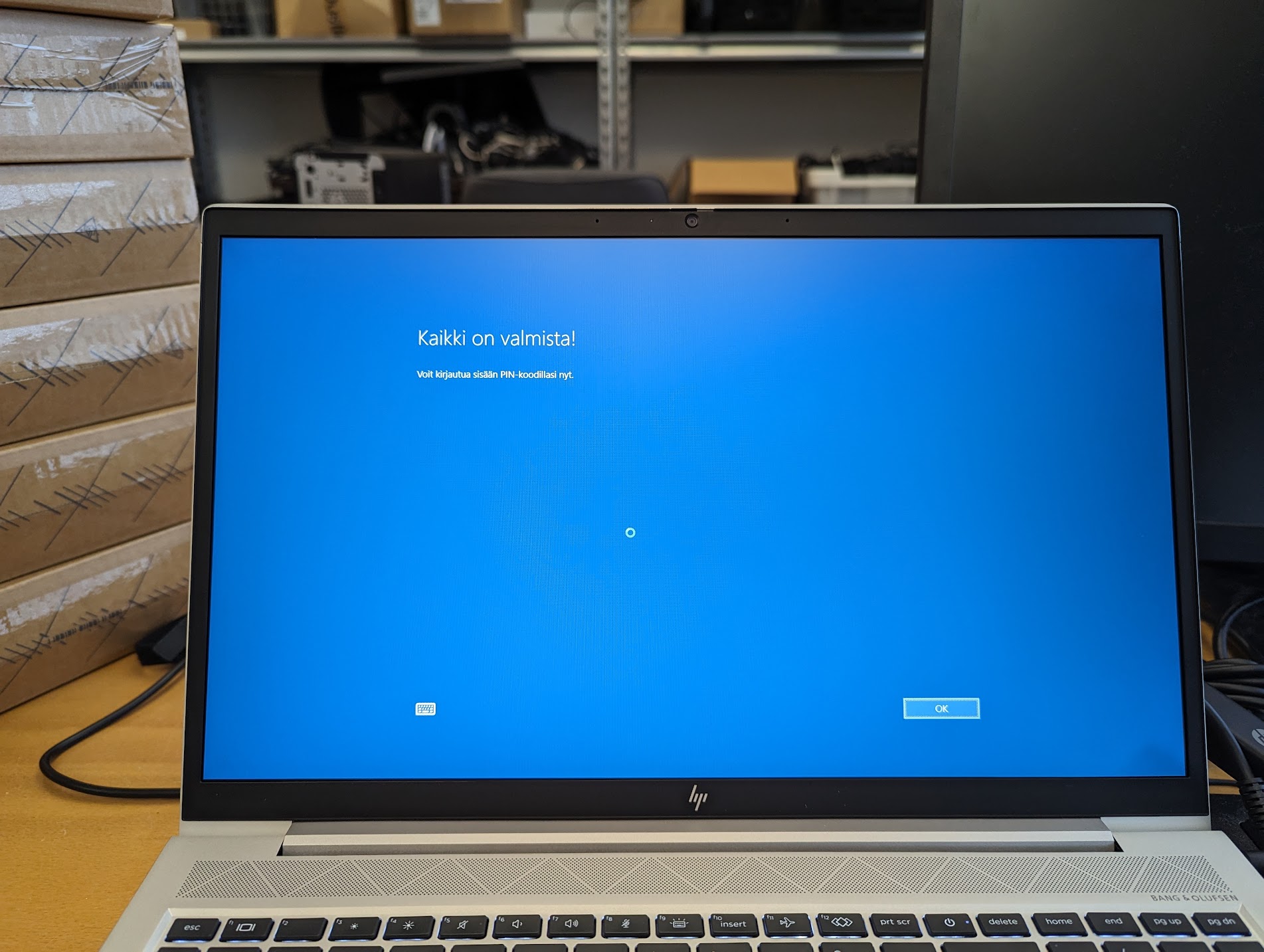
Nepton – Työajanseuranta
Ongelmatilanteet
Jos Neptonin avaamisessa on ongelmia, tarkista, että olet yrität kirjautua oikealla sähköpostiosoitteella ja oikeasta linkistä.
Tarkista, ettei selaimessa ole automaattikirjautuneena väärä sähköpostiosoite. Tarvittaessa kirjaudu väärältä tililtä ulos esim. osoitteesta https://www.microsoft365.com/. Klikkaa sivun oikeasta yläreunasta nimeäsi, ja kirjaudu ulos.
Jos ei vieläkään toimi, koita poistaa selaimestasi kirjautumissivun evästeet.
Chrome-selain (Valitse laite tietokone/android/iphone ja ipad ja evästeiden poistaminen tietyltä sivustolta)
Safari-selain
Safea – Kulunvalvonta
Kulunvalvonta
Avaa kulunvalvonnan tilauslinkki tästä
https://tunnuskaveri.seutupilvi.fi/hakemuspyynto
Käyttäjätunnus ja salasana
Keneltä saan tunnuksen?
Hallintoverkon tunnus
- Hallintoverkon tunnuksen luomista varten esimiehen tulee täyttää sähköinen käyttölupahakemus
- Saat linkin kertakäyttöiseen käyttölupahakemukseen sivulta https://tunnuskaveri.seutupilvi.fi/hakemuspyynto
Oppilasverkon(edu.kunta.fi) tunnus
- Oppilasverkon tunnus muodostuu automaattisesti oppilashallintojärjestelmään(Primus) syötetyistä tiedoista, tiedot Primukseen syöttää Primuksen pääkäyttäjä tai tietojen syöttämiseen oikeutettu henkilö.
Alla olevia palveluita varten, ota yhteyttä palvelua vastaavaan henkilöön sähköpostitse tai puhelimitse.
Alla oleva lista on vielä keskeneräinen.
ePopulus - Matkalaskut
- Isojoki | Hannele Lehtinen
- Isokyrö | Raili Pellonniemi
- Karijoki | Marjo Pakkanen | Tiina-Liisa Salo
- SPK / Kauhajoki |
- Teuva | Tiina-liisa Salo
- Vuoksi | Eija Ranta
HRM Lomakäsittely
- Isokyrö | Raili Pellonniemi
- Kauhajoki |
- Teuva | Tiina-Liisa Salo
- Vuoksi | Eija Ranta, Tiina-Liisa Salo
Laskujen kierrätys
- Isojoki |
- Isokyrö | Raili Pellonniemi
- Karijoki |
- Karvia |
- Kaskinen |
- Kauhajoki / Seutupalvelukeskus / SEK
- Teuva | Tiina-Liisa Salo
MUUT
- Titania | SPK ICT
- Wilma | Kyseisen oppilaitoksen Primuksen pääkäyttäjältä
Sähköinen käyttölupahakemus
Näin teet sähköisen käyttölupahakemuksen
- Mene sivustolle https://tunnuskaveri.seutupilvi.fi/hakemuspyynto
- Syötä sähköpostiosoitteesi ja paina Lähetä hakemuspyyntö
- Järjestelmä tarkistaa saako sähköpostiosoitteellasi tilata sähköisen käyttölupahakemuksen täyttölinkin
- Saat sähköpostiisi linkin, jossa voit käydä täyttämässä käyttölupahakemuksen
- Linkki on voimassa 72 tuntia ja lakkaa toimimasta kun hakemus on lähetetty
- Järjestelmä lähettää ilmoituksen hakemuksen eri vaiheista hakemuksen täyttäjälle
- SPK ICT käsittelee hakemuksen ja hoitaa hakemukseen allekirjoituksen tulevalta käyttäjältä sekä toimittaa tunnukset käyttäjälle
Jos tunnuksella tulee päästä esim. T-asemalle kansioon Leikkipuisto avaamaan tiedostoja Jos tunnuksen tulee saada sähköpostia ryhmiltä _leikkipuisto-ohjaajat ja _leikkipuisto-kaikki
Jos tunnuksen tulee saada sähköpostia ryhmiltä _leikkipuisto-ohjaajat ja _leikkipuisto-kaikki Allekirjoitustapa -kohtaan syötä sähköpostiosoite tai puhelinnumero jonne hakemus toimitetaan allekirjoitettavaksi (hakemuksen käyttäjä)
Allekirjoitustapa -kohtaan syötä sähköpostiosoite tai puhelinnumero jonne hakemus toimitetaan allekirjoitettavaksi (hakemuksen käyttäjä)
Missä voin vaihtaa tunnuksen salasanan?
Salasanapalvelussa: https://secure.seutupalvelukeskus.fi
- Palveluun voit kirjautua hallintoverkon tai oppilasverkon tunnuksella, riippuen siitä, kummanko tunnuksen salasanaa haluat vaihtaa.
Työasemalla / -läppärillä
- Kun olet kirjautunut paina: ctrl + alt + del, ja valitse "vaihda salasana".
Unohtunut salasana
Hallintoverkon ja oppilasverkon unohtuneen salasanan voit myös vaihtaa itse, jos olet asettanut jonkin kolmesta eri haasteesta. Salasana haaste, tekstiviesti tai mobiilikirjautuminen. Muissa tapauksissa ole yhteydessä tukeen.
Alla ohje salasanan uusimiseen.
Unohtunut salasana
Linkki salasanapalveluun.
Salasanapalvelu
Monivaiheinen tunnistautuminen (pakotettu)
Kirjaudu Microsoft 365 -palveluun työpaikan tai oppilaitoksen tilillä. Kirjautumisen jälkeen sinulta pyydetään lisätietoja, valitse Seuraava
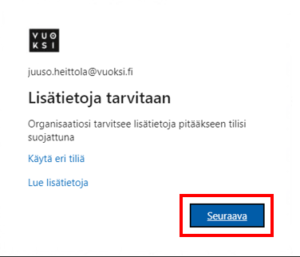
Seuraavassa kohdassa valitaan halutaanko käyttää Microsoft Authenticator- sovellusta vai puhelinnumero todentamistapaa käyttäen (todentamisen puhelinnumero). Vaihtoehdot löytyvät alasvetovalikosta.
---------------------------------------------------------------
Menetelmä: Puhelinnumero
Tämä tunnistautumistapa määritetään puhelinnumeroa käyttäen. Koodi tulee tekstiviestinä puhelimeen. Syötä kenttään käyttämäsi puhelinnumero muodossa ”0401234567” ja paina Seuraava.
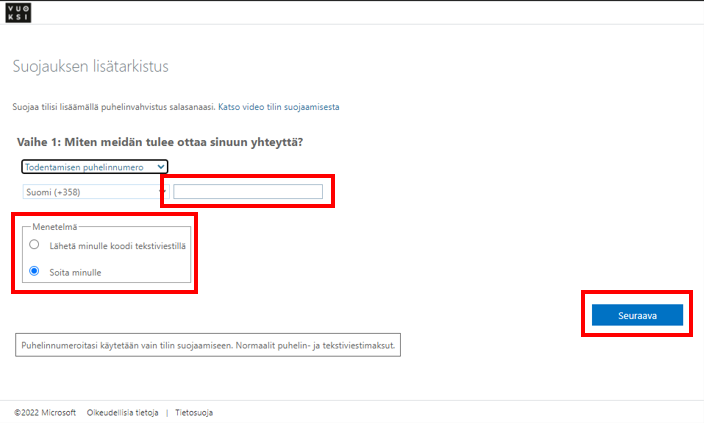
Tämän jälkeen koodi saapuu puhelimeen, joka syötetään alla olevaan kenttään, paina Tarkista ja sen jälkeen Seuraava ja Valmis.
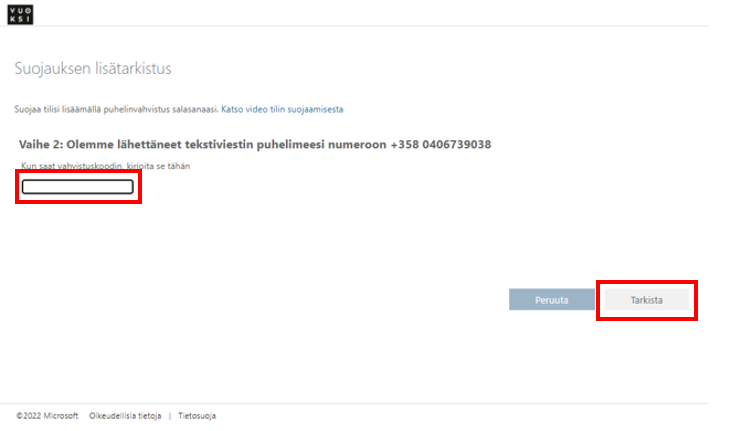
---------------------------------------------------------------
Menetelmä: Microsoft Authenticator
Valitse alasvetovalikosta Mobiilisovellus ja laita täppä kohtaan Vastaanota vahvistusilmoituksia. Paina kohtaan Määritys.
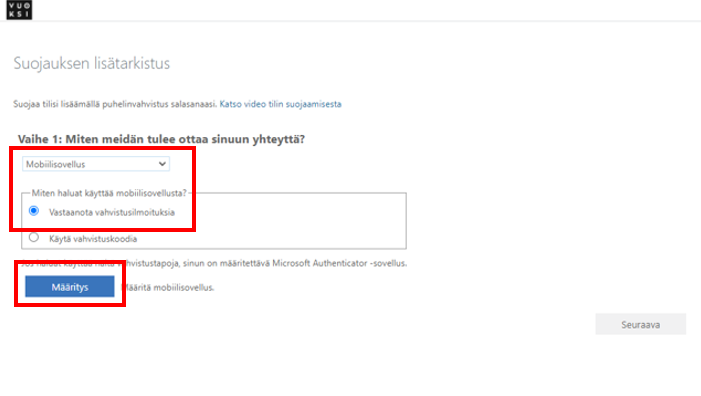
Asenna puhelimeen Microsoft Authenticator -sovellus ja seuraa kuvassa olevia ohjeita.
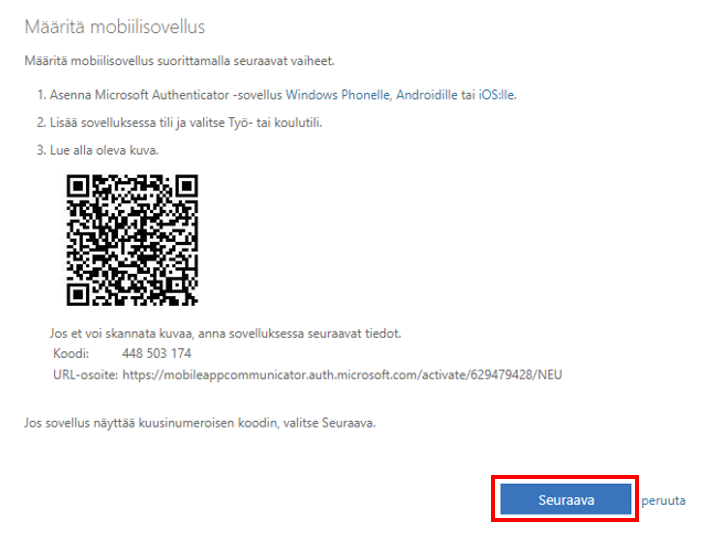
Lisäksi syötetään puhelinnumero varatoimenpiteenä. Tämän jälkeen paina Seuraava ja Valmis.
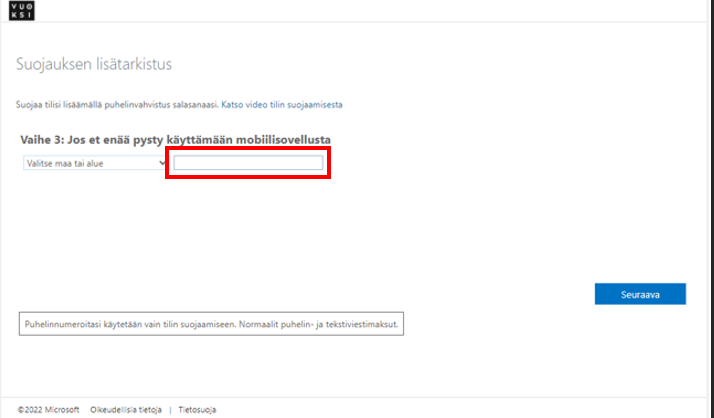
Kauhajoen kunnanvaltuutetut
Kokousportaali
- Uusi kokousportaali aukeaa Luottamushenkilöportaali (KHJ) -kuvakkeesta
- Vaatii vahvan tunnistautumisen (mobiilivarmenne, pankkitunnukset jne..)
Samsung Tablet
- Näppäimistökotelo toimii bluetooth-yhteydellä, ja ne on yhdistetty valmiiksi
- Jos näppäimistö ei toimi
- tarkista että näppäimistössä on virta ON/OFF -painikkeesta
- laitteessa on bluetooth päällä Asetukset -> Yhteydet -> Bluetooth
- Tabletin sammutus
- sammuta tabletti pitämällä "virtanäppäintä" ja "äänenvoimakkuus alas" -näppäintä pohjassa yhtäaikaa ja valitse "Katkaise virta"
- jos haluat sammutusvalikon näkyviin suoraan pelkästään virtanäppäintä pohjassa pitämällä, mene
- Asetukset -> Edistykselliset toiminnot -> Sivunäppäin -> Pidä painettuna
- laita täppä kohtaan "Sammutusvalikko"
Sähköposti
- Sähköpostiin pääsee kokoustabletilla Microsoft Outlook -sovelluksella. Jos ei käytä sovellusta, niin osoitteesta https://outlook.office365.com/ (tabletilta löytyy tälle oma kuvake).
- Tilille ensimmäistä kertaa kirjauduttaessa, se vaatii varmistusta varten puhelinnumeron / toisen sähköpostiosoitteen
- esimerkiksi puhelinnumeron lisääminen
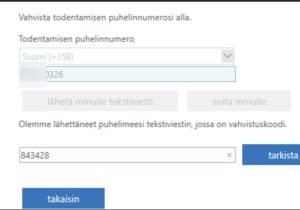
- Kun tilin on kerran lisännyt Microsoft Outlook -sovellukseen, kirjautumistieto tallentuu ja sähköposti aukeaa automaattisesti sovelluskuvakkeesta
- Salasanan vaihtaminen esim. https://outlook.office365.com/
- klikkaa oikeasta yläreunasta nimeäsi ja ”Näytä tili” ja sen jälkeen ”VAIHDA SALASANA”
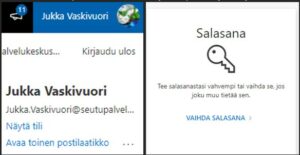
Teams
- Teams viestintäsovellusta voi käyttää samalla sähköpostitilillä etunimi.sukunimi@kauhajoki.fi
- Henkilöt on jaettu osittain valmiiksi lautakuntaryhmiin ”KP – KAUHAJOKI – LTK”
- Vanhan kokousportaalin tiedot löytyy kyseisen lautakunnan Tiedostot-välilehdeltä
- Teams viestintäsovellusta voi käyttää eri henkilöiden tai lautakunnan kanssa viestittelyyn halutessaan
Matkapuhelimet
Puhelinliittymät ja sim-kortit
Puhelinliittymä tai sim-kortti asioissa ota yhteys alla oleviin.
Kauhajoen kaupunki
Tero Mäki, puh. 040 578 8354
tero.maki@seutupalvelukeskus.fi
Jukka Vaskivuori, puh. 040 682 0101
jukka.vaskivuori@seutupalvelukeskus.fi
LLKY
Marjo Honkaranta, puh. 040 679 8730
marjo.honkaranta@llky.fi
Vuoksi
Suvi Marttila, puh. 044 550 2633
suvi.marttila@vuoksi.fi
Selaustietojen poistaminen (Android)
Linkistä aukeavalla ohjeella voit tyhjentää puhelimesi selaustiedot.
Sähköpostitilin lisääminen
- Avaa puhelimesta Asetukset -> Käyttäjät ja tilit
- Lisää tili -> Yritys (tai Exchange)
- Syötä sähköpostiosoite ja salasana (tarvittaessa käyttäjätunnus) -> Kirjaudu sisään
- Tarkista että palvelin kohdassa lukee posti.seutupalvelukeskus.fi
- Tarkista että toimialue/käyttäjänimi kohdassa on hallinto\käyttäjätunnuksesi
- Paina Kirjaudu sisään
- Hyväksy Etäsuojauksen hallinta
Telia VIP
Telia VIP -palvelussa käyttäjä voi hallita puhelinliittymäänsä. Palvelu löytyy osoitteesta: https://vip.sonera.fi/login
Jos sinulla on hankaluuksia VIP-kirjautumisessa, katso ylempää "Puhelinliittymät ja sim-kortit", ja ole sieltä löytyviin henkilöihin yhteydessä.
Ohjeita Telia VIP -palvelun käyttöön (esim. lomaviestit) löytyy osoitteesta: https://www.telia.fi/yrityksille/asiakastuki/muut-tuotteet/vip
Telia VIP -palvelusta on saatavissa myös mobiilisovellus. Tämän käyttöön ottamiseksi tarvitaan kuitenkin maksullinen lisenssi. Pyydä siihen lupa esimieheltäsi.
Chrome selaimen sivun lisääminen aloitusnäyttöön
- Avaa Chrome-selain
- Paina 3-pisteeseen selaimen oikeassa yläreunassa
- Paina kohtaan Lisää aloitusnäyttöön
- Syötä kuvakkeelle haluamasi nimi
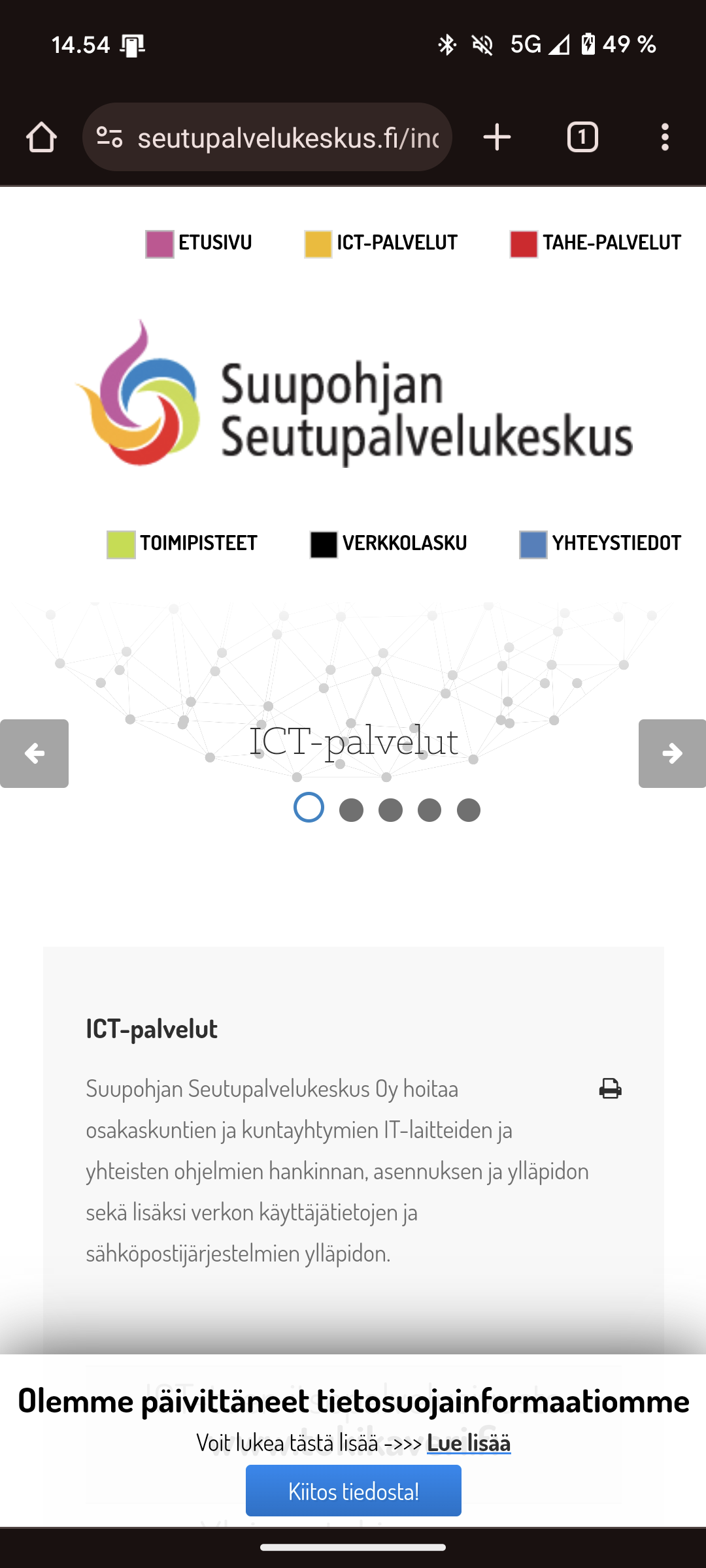
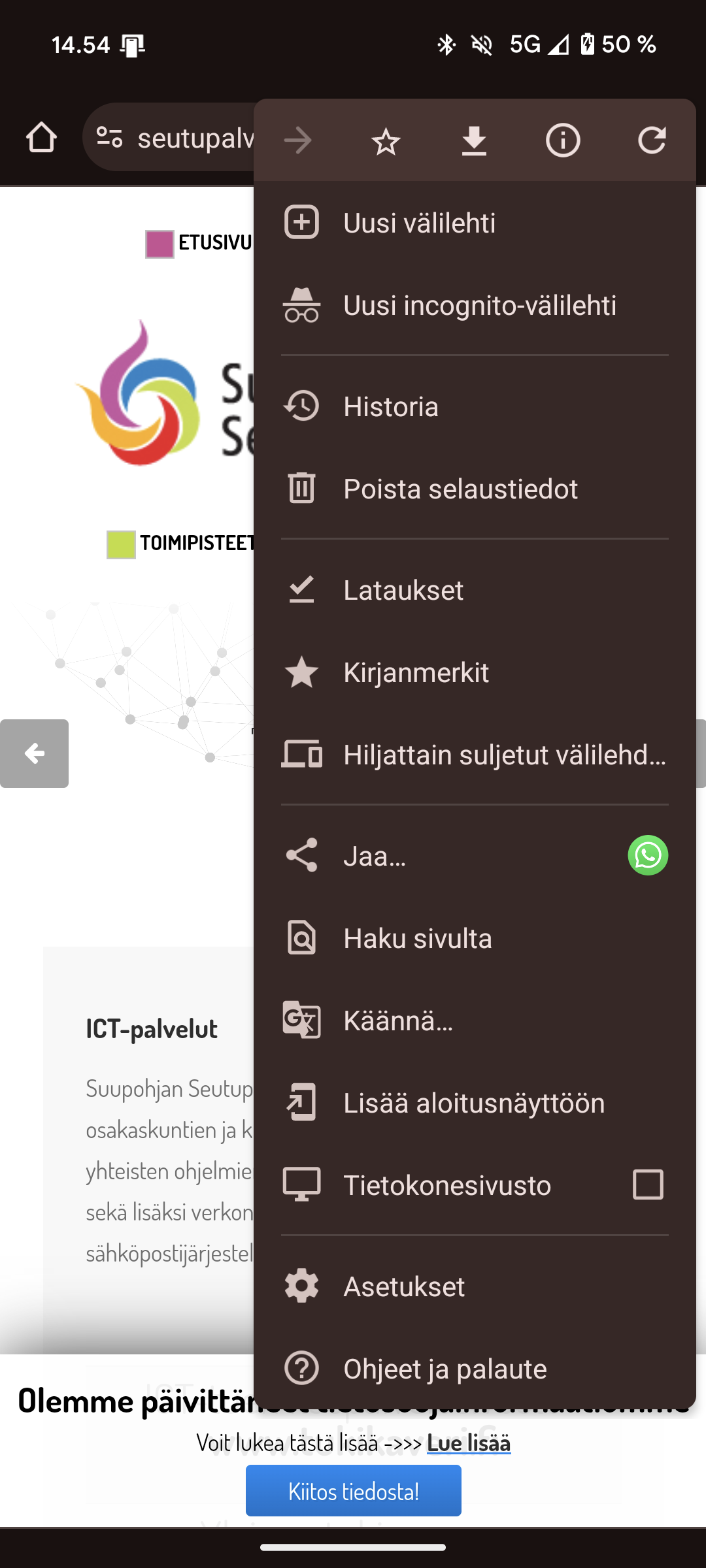
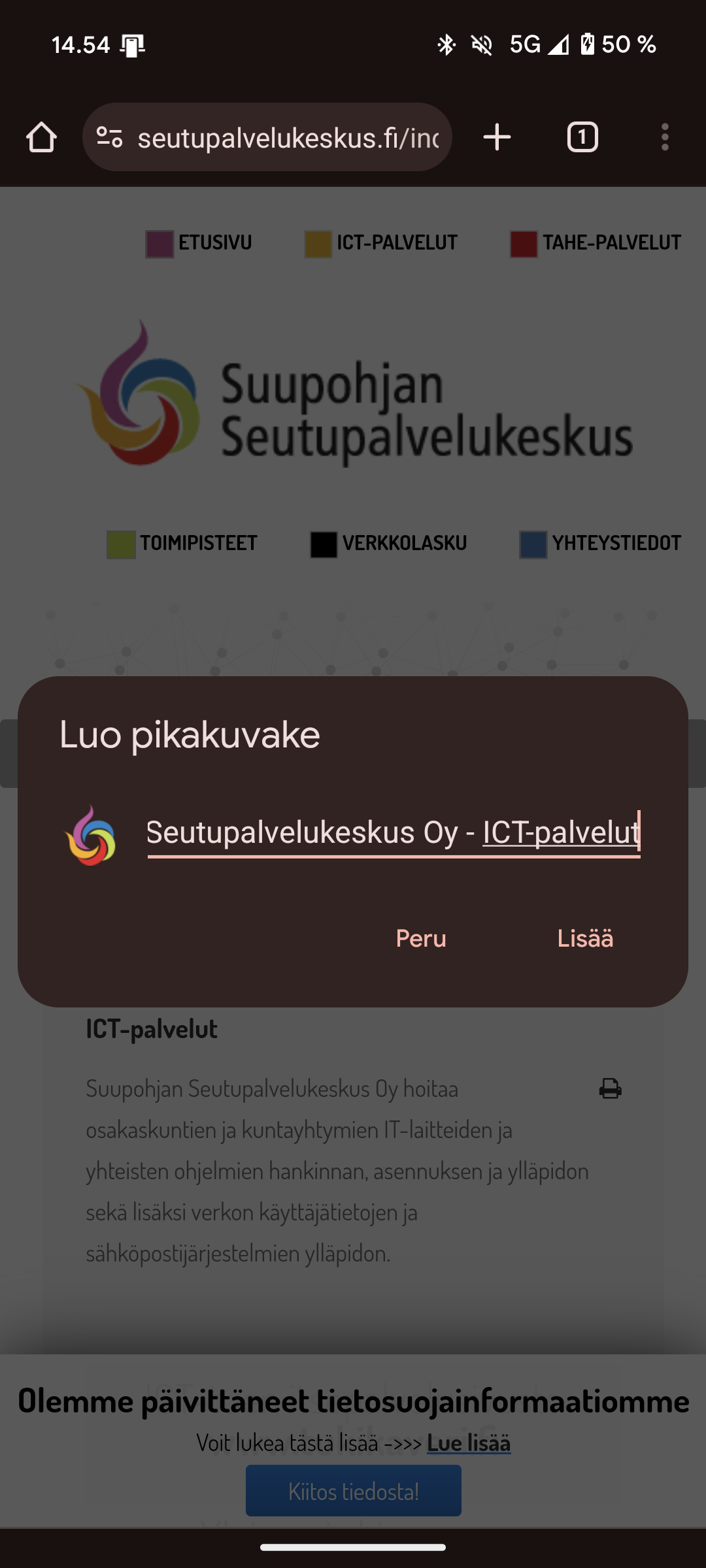
Ongelmatilanteet
Dokumenttikameran kuva ei näy(koulut)
Kouluilla on suurelta osin käytössä Optoma DC450 mallinen dokumenttikamera.
Dokumenttikamera on useimmiten kytketty näkymään kahdella tavalla
- Suoraan HDMI-kaapelilla vahvistimeen, jonka kautta kuva välitetään projektorille
- USB-kaapelilla tietokoneeseen, jolloin dokumenttikameran kuva välitetään tietokoneen kautta käytettävällä Smart DC Pro-sovelluksella.
Kun kuva ei näy, tarkista seuraavat asiat.
- Onko tilassa vahvistin(musta Onkyo merkkinen), tarkista onko vahvistimessa virta päällä ja valittuna oikea kanava dokumenttikameran näyttämiseen.
- Onko dokumenttikamerassa virta päällä(sininen valo virtanapissa).
- Jos virta on päällä, tarkista että dokumenttikamera ei ole jumiutunut, painamalla virtanapista virta pois päältä ja takaisin. Ellei virtanapista tapahdu mitään, ota virtajohto irti ja laita takaisin.
Kuinka saan kuvan näkymään videotykistä
Laajasta laitekannasta riippuen, alla yleistä ohjeistusta kuvan näyttämiseen projektorilta.
Tarkista onko tilassa vahvistin jonka kautta kuva kulkee projektorille. Vahvistimia löytyy useimmiten koulujen luokkatiloista.
- Tarkista onko vahvistimessa virta päällä.
- Tarkista onko vahvistimesta valittu oikea kanava kuvan näyttämiselle.
Kuvan jakaminen projektorille.
- Paina Windows-näppäin + P-kirjain ja valitse oikealta aukeavasta valikosta Sama näyttö
tai
- Mene työpöydällä Työkalut kansioon ja tuplaklikkaa Jaa näyttö (sama näyttö)
Ellei kuva näy, ja yllä mainitut asiat ovat tarkastettu, voit koittaa käynnistää tietokoneen, tykin tai vahvistimen uudelleen.
Jos ei mikään näistä toimi tai vika on selkeästi havaittavissa(kaapeli rikki), ota yhteyttä tukeen.
Tietokone ei käynnisty
Tarkista seuraavat asiat.
- Onko tietokoneen virtajohto kunnolla kiinni, seinäpistorasiassa ja keskusyksikössä?
- Tuleeko seinäpistorasiaan virtaa? Koita toisella sähkölaitteella varmistaaksesi tämä.
- Onko tietokoneeseen kytketty näyttö varmasti toimiva ja virta päällä?
- Palaako keskusyksikön virtanapissa valo?
- Jos virtavalo palaa virtanapissa tai muussa virran ilmaisevassa valossa, voit koittaa onko tietokone mennyt jumiin painamalla näppäimistöltä esim. Caps Lock tai Num Lock näppäintä.
- Jos näppäimistössä Caps Lock tai Num Lock valot reagoivat, on tietokone tällöin toimiva mutta kuva ei näy näytölle.
- Jos virtavalo palaa virtanapissa tai muussa virran ilmaisevassa valossa, voit koittaa onko tietokone mennyt jumiin painamalla näppäimistöltä esim. Caps Lock tai Num Lock näppäintä.
- Jos virtanapissa palaa valo ja mitään ei tapahdu näppäimistöllä eikä virtanappia painamalla.
- Paina virtanappia vähintään 10 sekuntia pohjassa, kone pakkosammutetaan. Käynnistyykö tietokone normaalisti tämän jälkeen?
Ellei mikään näistä yllä mainituista toimi, ole yhteydessä meihin joko sähköpostilla, puhelimitse tai sivulla olevan vikailmoituslomakkeen kautta.
Äänet ei kuulu kaiuttimista
Tarkista seuraavat asiat.
- Onko tilassa vahvistin jossa on virta päällä (koulujen luokkatilat).
- Vahvistin voi olla jumissa, käynnistä vahvistin uudelleen virtanapista.
- Onko äänenvoimakkuus säädetty liian hiljaiselle vahvistimesta tai tietokoneesta.
- Onko oikea äänilaite valittuna ääniasetuksissa.
- Klikkaa hiiren oikealla työpöydän oikeassa reunassa näkyvästä kaiuttimen kuvakkeesta.
- Valitse Avaa ääniasetukset.
- Aukeavasta Ääniasetukset-ikkunasta tarkista onko Lähtö asetuskohdassa toistolaitteena haluamasi äänilaite, esim kuulokkeet.
Sovellukset
Formbox
Formbox lomaketyökalulla saat tehtyä erilaisia lomakkeita. Formbox opas löytyy täältä.
Voit kysyä tunnuksia pääkäyttäjiltä:
Kauhajoki (etunimi.sukunimi@kauhajoki.fi): Anne Ketola, Päivi Kaappola, Sari Korventausta
Isojoki (etunimi.sukunimi@isojoki.fi): Janne Yli-Yrjänäinen
Karijoki (etunimi.sukunimi@karijoki.fi): Marko Keski-Sikkilä, Jenni Rankaviita
Office 365 asentaminen kotikäyttöön
Otettuasi Office 365 –palvelun käyttöön sinulla on selaimen kautta käytettävissä yleisimmät Office-ohjelmistot kuten Word, Excel ja Powerpoint. Selainpohjaisten ohjelmien lisäksi käytössäsi on myös OneDrive-pilvitallennustilaa, jonne voit Office-tiedostojen lisäksi tallentaa muitakin tiedostoja (esim. PDF:t, kuvat). Palvelusta voit myös ladata ohjelmistoja kuten Office 365 kotikoneellesi ja mobiililaitteellesi.
Ohjelmistojen lataaminen kotikoneelle
- Kirjaudu tunnuksellasi Office 365 –palveluun osoitteessa https://portal.office.com/
- Office 365 –kotisivun oikeassa yläreunassa on Asenna Office -painike, josta voit ladata Office –ohjelmistopaketin. Asenna Office –painikkeen alta löytyy Muut asennusasetukset –linkki, josta pääset lataamaan muita ohjelmia.
- Muut asennusasetukset –sivulta löydät myös latauslinkit Office –mobiilisovelluksiin mm. iOS- ja Android-laitteille.
- Office-asennuksen jälkeen käynnistä OneDrive ja kirjaudu palveluun tunnuksellasi
Kun olet asentanut kotikoneellesi Office 365 –ohjelmistot voit tallentaa tiedostoja suoraan OneDrive-pilvipalveluun, jolloin tiedostosi ovat käytössä missä tahansa (esim. mobiililaitteessa tai millä tahansa koneella, millä pääset kirjautumaan Office 365 -palveluun). OneDriven tiedostojen tallentaminen ja avaaminen onnistuu suoraan esim. Wordista ja OneDrive löytyy myös suoraan tiedostonhallinnasta.
Voit asentaa Office 365 -ohjelmistopaketin enintään viidelle laitteellesi.
Sähköposti ja turvaposti
Jaetun postilaatikon lisääminen selainsähköpostiin (Outlook Web App)
- Kirjaudu tiliisi Outlook Web App -sovelluksessa (OWA).
- Valitse ensisijainen postilaatikkosi valitsemalla se hiiren oikeanpuoleisella painikkeella. Aukeavasta valikosta valitse Lisää jaettu kansio. (Ensisijainen postilaatikkosi on omalla nimelläsi oleva.)
- Kirjoita Lisää jaettu kansio -valintaikkunaan henkilön nimi, tai sähköpostiosoite, joka on jakanut postilaatikon kanssasi, ja valitse lisää.
Lisää postilaatikon jakamisesta löydät alla olevasta linkistä.
Kokoushuoneen varaaminen
Outlook-sovellus
Web-sähköposti:
Turvapostin lähettäminen
Lähetys salasanalla:
Kirjoita vastaanottajan perään .turvaposti.fi (esim. jalka.karva@pohje.fi.turvaposti.fi)
Lähetys ilman salasanaa:
Kirjoita vastaanottajan perään .avauslinkki.fi (esim. jalka.karva@pohje.fi.avauslinkki.fi)
Turvapostin lähettäminen (Office 365)
- Kun olet lähettämässä uutta sähköpostia valitse Asetukset -> Lukko-ikoni -> Salaa
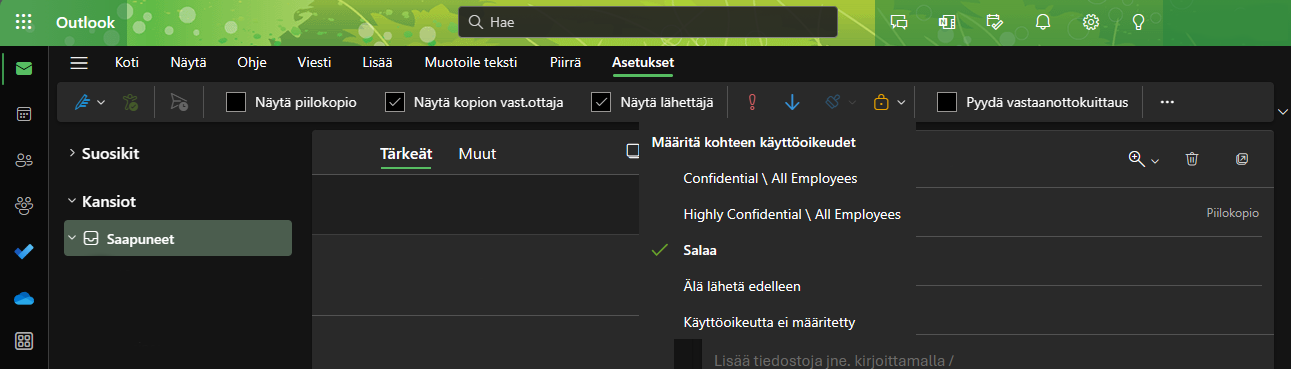
Teams opetuskäytössä
Verkkoyhteydet
Miten voin käyttää työpaikan sovelluksia ja tiedostoja kotona?
Jos käytössä on työpaikan kannettava niin laitteesta löytyy automaattisesti VPN-ohjelma, jolla pääset käsiksi sovelluksiin ja tiedostoihin, kunhan laitteessa on toimiva verkkoyhteys.
Pari vinkkiä:
Yhdistä laite verkkoon jo kirjautumisruudussa, niin verkkoasemat ja muut tulevat näkyviin kirjautumisen jälkeen.
Jos verkkoasemat eivät näy heti niin avaa työpöydältä Työkalut -kansio ja sieltä tuplanapauta Yhdistä verkkoasemiin
Mitä langatonta verkkoa voin käyttää?
Työkone:
SPK - Wireless / SKKY-Wireless (Vuoksi)
Chromebook:
Oletuksena LTSP-verkko (Koulut)
Vieraskäyttöön:
SUULAN
Yhdistäminen 4G-verkkoon
Valitse pikkukuvakkeista oikeasta alareunasta verkkoyhteydet ja valitse Matkapuhelin-kohta päälle, jos se ei ole.
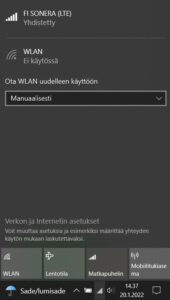
Vinkit
Ruutukaappaus
- Aktivoi käyttöön kuvankaappaus-sovellus
- Avaa käynnistä-valikko -> Asetukset -> Aputoiminnot -> Näppäimistö -> Kytke käyttöön kohta "Avaa näytön kuvankaappaus painamalla PrtScn-painiketta"
- Paina näppäimistöltä PrtScr/Print Screen/PrtScn (painikkeen nimi vaihtelee)
- Tämän voit valita alueen, josta otat ruutukaappauksen
- Ruutukaappaus tallentuu automaattisesti leikepöydälle, joten voit avata esim. sähköpostin/Teamsin tai Wordin ja painaa siellä Ctrl + V tai hiiren oikealla -> Liitä
Työaseman varmuuskopiointi OneDriveen
- Kirjaudu OneDriveen Office 365 tunnuksillasi
- Avaa OneDriven asetukset painamalla OneDriven kuvakkeeseen tehtäväpalkissa ja tämän jälkeen aukeavassa ikkunassa olevaan hammasratas-kuvakkeeseen sen jälkeen valitse Asetukset
- Mene välilehteen Synkronoiminen ja varmuuskopiointi
- Klikkaa kohtaan Varmuuskopioinnin hallinta
- Klikkaa kansioihin jotka haluat varmuuskopioida
- Oletuksena valittuna on Työpöytä, Tiedostot ja Kuvat
- Paina kohtaan Aloita varmuuskopiointi
Teams kokoukseen liittyminen huoneäänillä
- Avaa kokous johon olet liittymässä
- Valitse kohta Tilan ääni
- Valitse luettelosta kokoustila, jossa olet
- Paina lopuksi Liity nyt
- Jos laite ei ole lähettyvillä, niin laitteeseen tulee puhelu
- Vastaa puheluun Teams kokouslaitteella sen hallintapaneelista
- Jos laite ei ole lähettyvillä, niin laitteeseen tulee puhelu
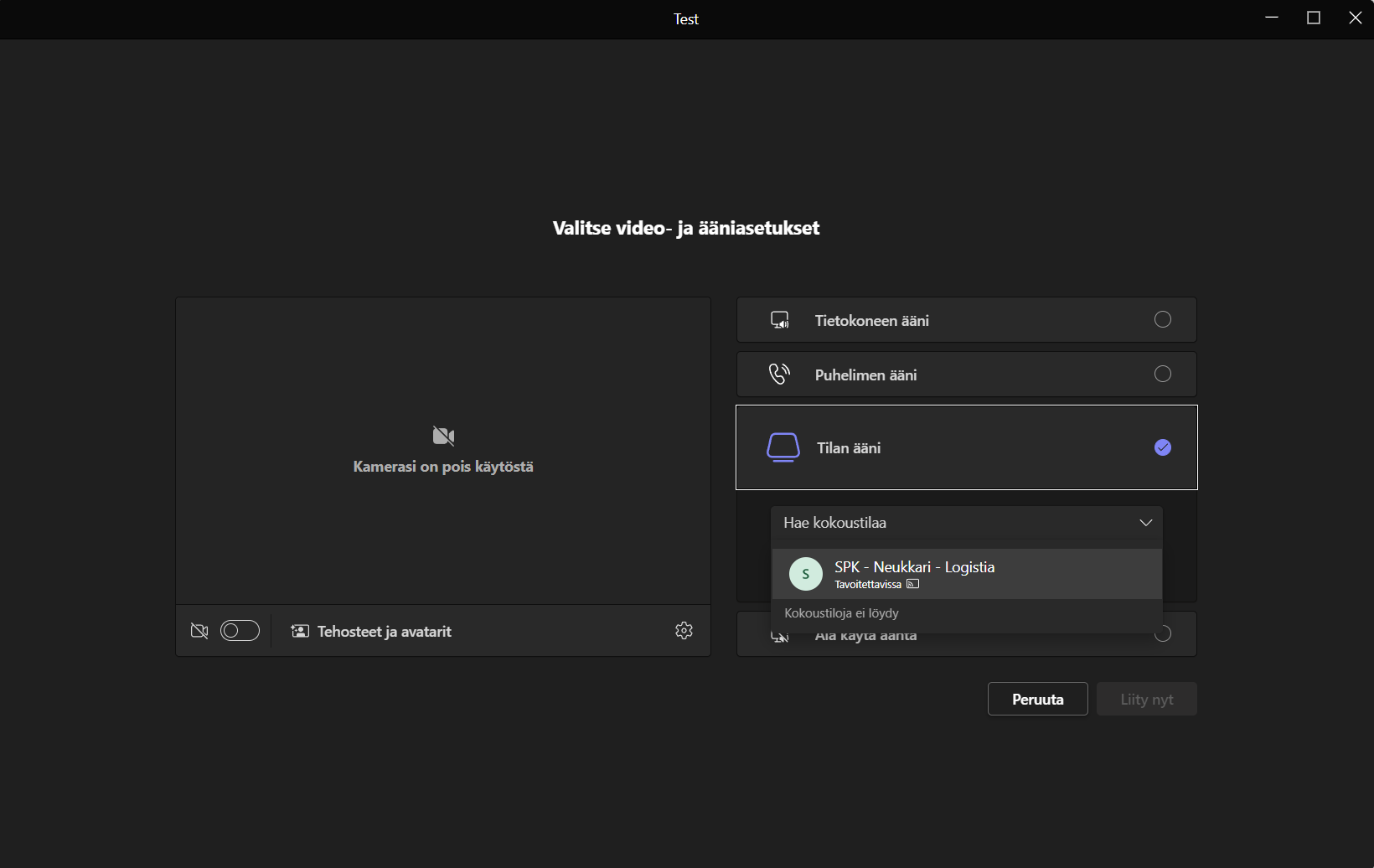
- Säädä tämän jälkeen kokoustilassa ääniasetukset suoraan laitteen hallintapaneelista
- Omasta laitteesta on hyvä kytkeä mikrofoni / kaiuttimet pois jos eivät ole jo automaattisesti
Virheilmoitukset
Personec F - ESS - Kirjautuminen tuottaa virheen: Internal Server Error 500
- Paina osoiterivillä olevaan lukon kuvaan
- Paina kohtaan Evästeet
- Paina kohtaan Poista ja tämän jälkeen Valmis
- Yritä tämän jälkeen kirjautumista uudelleen
- Muista valita organisaatiotasi koskeva linkki (https://www.tukikaveri.fi/linkkeja/)
- Kirjaudu käyttäen sähköpostiosoitettasi
- Jos kirjautuminen ei vieläkään onnistu niin testaa kirjautumista vielä selaimen InPrivate-tilassa. Edge-selaimessa sen saa auki mm. painamalla hiiren oikealla selaimen kuvakkeen päällä ja valitsemalla Uusi InPrivate-ikkuna
Salasananvaihtopalvelu - Virheilmoitus 5015, 5017
Ota yhteys ICT-tukeen
Titania - TVT-tiedosto on käytössä toisella henkilöllä
Odota, että taulukko vapautuu tai jos tiedosto on jäänyt sinulla auki, ole yhteydessä ICT-tukeen
Työasema - Luottamussuhde tämän työaseman ja ensisijaisen toimialueen välillä on epäonnistunut
Työasema on saattanut olla verkosta pois liian kauan, jolloin se täytyy liittää takaisin toimialueelle. Ota yhteys ICT-tukeen.